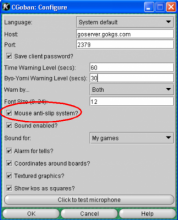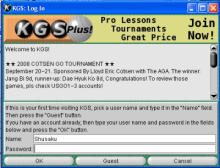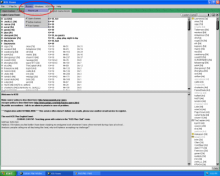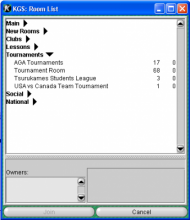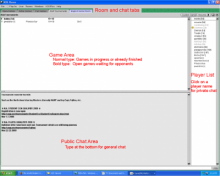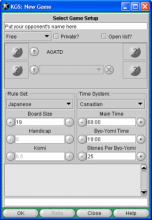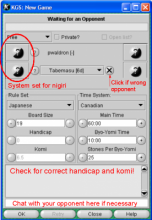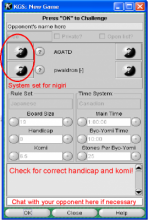KGS Tutorial
This is a short tutorial for players who will play games on KGS as part of an AGA tournament. We won't cover everything that the server offers--only enough to get you playing your games.
The first step is to visit the web page of the KGS go server. Select the link to download the client and SGF editor, which will bring you to a brief instruction page and a link to the KGS client program. We'll assume you can handle the client installation on your computer. If not, contact the AGA's tournament staff (before the day of the tournament!) for help. Once you have installed the go client software, you need to follow eight steps to get your first tournament game. Screen shots for each step are shown below to help you through the process. Click on the picture to magnify if it's too small.
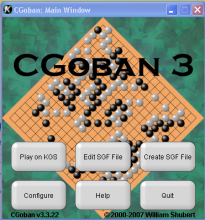
MAC USERS: KGS software requires Java, which no longer comes automatically installed on your mac. Before you can access KGS at all, you will need to download and install Java from this link: http://www.java.com/en/download/faq/java_mac.xml. After you have done that, you still have to tell your Mac you want to run Java applications. To do that, open System Preferences, and click on the Security and Privacy icon, from there, make sure the General tab is highlighted, under “Allow apps downloaded from:" click the button that says “Anywhere”. Now you will be able to use KGS, both from the website itself, and with the client. You can ignore all safety warnings about KGS, it is perfectly safe to use. You can also tell your computer to trust KGS when it asks you, and then it will stop asking you if you really want to use this application each time you try to open it.
Step 1: Load the Client
Start the go client on your computer. How you do this will depend on whether you're running a PC, Mac or Linux system, but the process should be the same as opening a regular application. When you're successful, you'll see the go client main window on your screen. An example is shown at the right.
Step 2: Configure the Client
It is worth changing a few settings on your system before starting your first game. Click on the Configure button in the go client main window to get the configuration window. An example is shown at the left.
If you would like to set the KGS client to use a particular language, you can set it here. There are translations for English plus most major European and Asian languages. In particular, Chinese, Korean and Japanese are all available. We'll assume you're going to stick with English for this tutorial.
The most important configuration setting is to activate the mouse anti-slip system. This system rejects a mouse click if the mouse cursor hasn't been stationary for about 1 second. It helps reduce mistakes when making your move. The system is activated when a check mark shows in the box next to the Mouse anti-slip system option.
The KGS client warns users when their game time is running low. This warning can be a flashing game clock, an alarm sound, both or none. You can choose which method you would prefer with the Warn by: option.
A complete description of the other settings can be found on the KGS help page. The screen shot provided here shows common settings, which should work quite well for new users. When you are finished setting your configuration, click the OK button.
Step 3: Log In
Click the Play on KGS button back in the main window. A log in window will appear, asking you for a user name and password. Fill this information in, and click OK.
If you don't have an account, you can play as a guest without any trouble. Just type in a user name and click the Guest button. The system will warn you if your user name has already been taken. Once you have a valid user name, you'll be logged in.
Step 4: Join the AGA Tournament Room
When you log in, you'll see a rooms window like the one to the right. Rather than playing AGA tournament games in the general community area, the AGA has a tournament "room" for our use. To join the room, select the Room List item from the Rooms menu.
The system will display a window with a variety of game rooms that you can join. Click on the Tournaments option and you'll see the AGA room in the list. Select AGA Tournaments and click the Join button at the bottom of the window. You will be brought into the online tournament playing area.
Step 5: Get Your Bearings
It is time to regroup and get your bearings. Your rooms window will have four main items of interest. At the bottom is the public chat area. Anything you type here will be sent to all the players in the room. When you first join the room, you may also see tournament announcements printed here.
The large white space towards the top of the rooms window is the game list area. Games in progress are printed in normal type and show two player names. Games in boldface indicate an open game that a player has posted. Both types of games are shown on the screen shot to the right.
On the right side of the rooms window is the player list that shows all the players in the room. Usually the AGA Tournaments room doesn't have that many players, but during tournaments we can get quite a few spectators. If you need to start a private chat with someone, click on their name. You will be brought to a separate window where you can exchange messages.
Just below the menu bar at the top of the rooms window are a series of tabs. These correspond to various public chat rooms and private messages. You can move back and forth just by clicking on different tabs. Tabs will turn blue if there is a new message since the last time you looked. For a public room, the new message is most likely idle chatter. For a private chat, the message will be directed to you. Especially at the beginning of a round, pay attention to these messages.
Remember you can click on any of the screen shots on this page to get a magnified view.
Step 6: Create a Game
When the time comes to start your game, either you or your opponent will be instructed to create a new game. If you are the one to create the new game, keep reading. If your opponent is creating the game, go to Step 8.
To create a new game, click on the Custom Game button in the top-right area of the rooms window. A new game window like the one shown to the right will appear.
Fill in the game settings. Check that the game rules are correct--AGA rules are often used, but sometimes tournaments use the Japanese or other rule systems. Be sure to check that your time system uses the correct overtime. Some tournaments use byo-yomi overtime, while others use the Canadian system. The tournament director will tell you what the overtime conditions are. Before you finish, type in your opponent's name in the area at the top of the window. Once you are done, click OK.
Step 7: Wait For Your Opponent's Challenge
When an opponent accepts the game match, your computer will beep and your opponent's name will appear in your new game window. Hopefully your opponent has set the match challenge correctly, but it's worth checking a few things:
Is your opponent the right one? Sometimes people misclick and challenge the wrong person. If your opponent is incorrect, click on the X next to their name to decline the match offer.
Check that the komi and handicap is correct. AGA tournament games are usually even, but the KGS system tries to assign handicaps based on a player's server rating. If the handicap or komi are incorrect, you can adjust them with the plus and minus buttons.
Finally, check that the system is set to draw for colors automatically. To the left of your name you should see a go stone that is half black and half white with a question mark over it. If you see a solid white or black go stone, keep clicking on it to change the color settings. This may not work if there is a handicap currently set for the game; make sure handicap and komi are set correctly first.
Once the game conditions are correct, click the OK button at the bottom of the window. Your game will begin.
Step 8: Issue a Challenge to Your Opponent
If your opponent is setting up the game, wait until you see the open game appear in the AGA Tournament room. Remember that open games will appear in boldface. Click on the game when it appears. The system will display a new game window.
Before issuing the challenge, check a few things:
Is your opponent the right one? If not, close the window and try again.
Check that the komi and handicap are correct. AGA tournament games are usually even, but the KGS system tries to assign handicaps based on a player's server rating. If the handicap or komi are incorrect, you can adjust them with the plus and minus buttons.
Finally, check that the system is set to draw for colors automatically. To the left of your name you should see a go stone that is half black and half white with a question mark over it. If you see a solid white or black go stone, keep clicking on it to change the color settings. This may not work if there is a handicap currently set for the game; make sure handicap and komi are set correctly first.
Once the game conditions are correct, click the OK button at the bottom of the window to issue the challenge to your opponent. Your game will begin when your opponent accepts it.
Notes for AGA Tournaments
If you're new to KGS, it's worth playing a game or two before the tournament starts to get acquainted with the system. You don't need to be registered to play games.
While a registered account is not required to play on KGS, it's probably a good idea to get one. Just select the Register option from the User menu and fill in the information in the window that appears. Your password will be emailed to you.
Log in to KGS ten minutes before the scheduled first round game. When you arrive in the AGA Tournaments room, inform the tournament director that you are present. If your KGS user name is different from your real name, be sure that the TD knows who you really are.
Send the TD (by private chat or by email in advance) a phone number where you can be contacted during the tournament. It is rare, but sometimes it is useful to speak directly by phone rather than typing line by line.